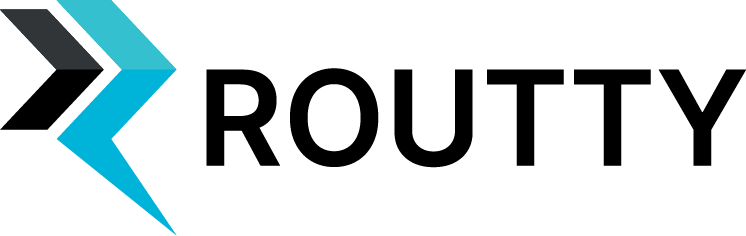Monitoring
The monitoring screen in Routty serves as a centralized hub for tracking and managing all documents that have been processed, regardless of their outcome. It provides a comprehensive overview of each document's status, essential details, and the option to drill down into the audit trail for in-depth insights. The monitoring screen can be used to:
Search for specific documents
Follow up on the status of documents
View detailed information regarding a specific document
Perform actions on documents
Beyond its core functionalities, the monitoring screen also serves as an effective reporting tool, enabling you to export datasets for further analysis and documentation.
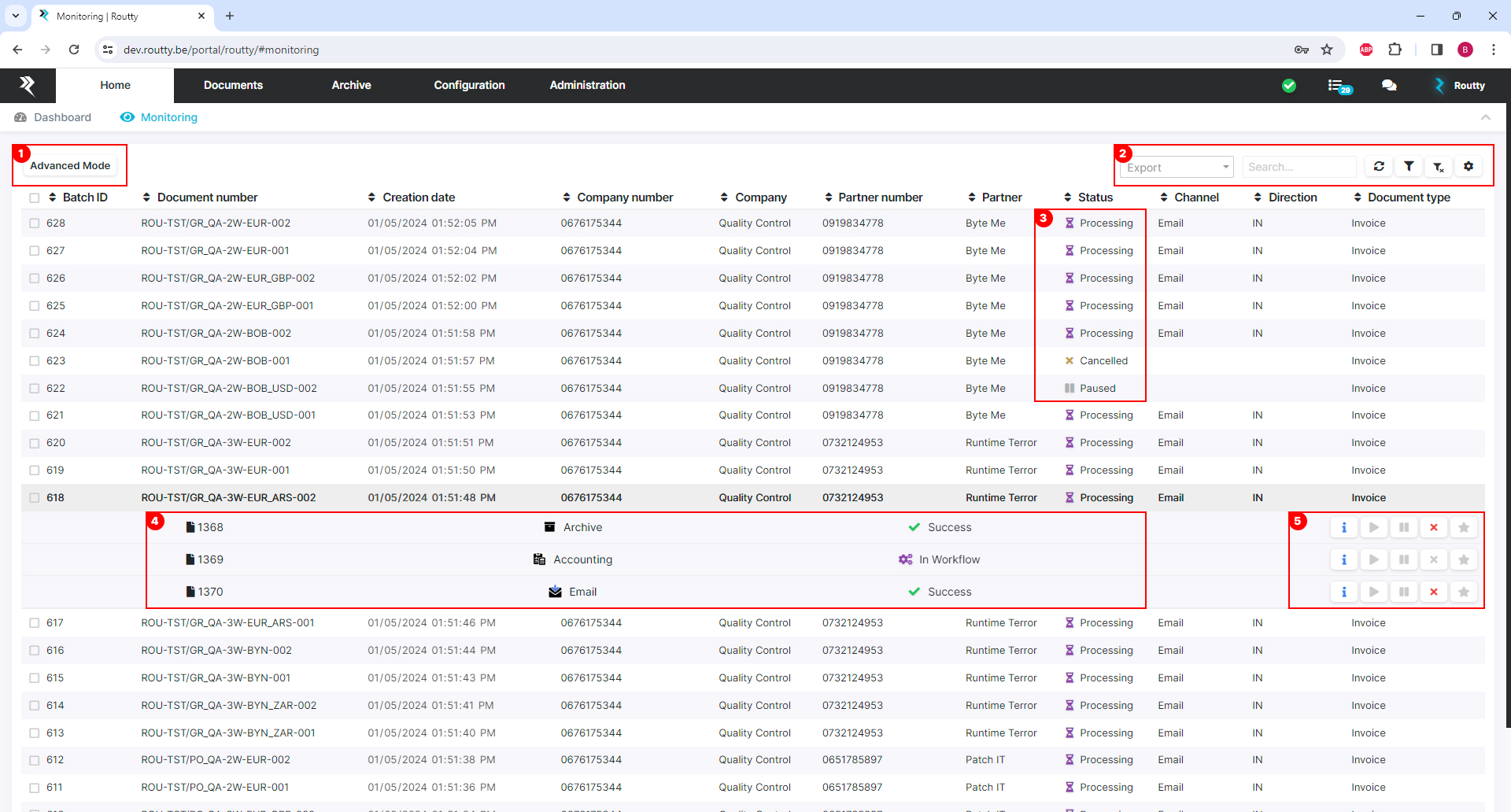
Advanced mode
Allows you to switch to a more granular view, displaying all channels separately instead of grouping them per document. This allows you to filter, search and execute batch actions on specific channels.Export, search and filter
Enables export, search and filter functionality using the available columns. You can search specific terms or filter based on column values to narrow down the displayed documents.
Available actions:EXPORT Export the current filtered documents as PDF, XML or CSV file to save and analyze them for reporting purposes.
SEARCH Conduct a quick and efficient search across all visible columns to pinpoint specific documents.
REFRESH Refresh the data in the table to ensure that you’re viewing the most up-to-date information.
FILTERS Refine the displayed documents based on specific criteria, see Set and use custom filters.
COLUMN SETTINGS Configure the shown columns to customize the information displayed and define the amount of documents to be shown per page, see Set and use custom filters.
Statuses
Provides crucial information about the current state of each document.
Available statuses:PROCESSING The document is currently being processed and has not yet reached the end of its processing flow. This means the document is making its way through the designated channels.
ENRICH The document requires manual user action to select an applicable company due to the inability to identify the corresponding company during processing. This status usually occurs when the document’s metadata does not contain sufficient information to accurately match it to the correct company.
CLASSIFY Indicates that our internal OCR tool has detected a PDF document but requires manual user action to determine the applicable document type.
VERIFY Indicates that our internal and external OCR tools have extracted the necessary data from a PDF document, but the extracted information needs to be manually reviewed and verified for accuracy.
ERROR Something unexpected occurred during the processing of the document, preventing it from reaching the finalization stage. To identify the root cause, more information can be found in the audit trail, which can be reached by clicking on the info button for the related document.
INTERRUPTEDThe processing of this document was interrupted due to a user action, such as rejection, cancellation or pausing.
SUCCESSThe processing of the document has been completed successfully without encountering any errors or interruptions.
Document channels
Gain insights into the specific channels for this document. Can be reached by clicking on a document line in the list view or by switching to advanced mode.Document actions
Empowers you to take specific actions on individual documents.
Available actions:INFO Access detailed information about the selected document, including audit trails, attachments and any associated conversations.
PLAY Resume or restart the processing of a document. This option is specifically available for AR flows, where accounts receivable documents can be restarted for further processing.
PAUSE Temporarily halt the processing of a document without terminating its workflow. This allows you to temporarily suspend the processing of specific documents if needed.
CANCEL Permanently stop the processing of a document, effectively terminating its workflow. This is useful if you need to discard or abandon a document due to errors, inconsistencies, or other reasons.
URGENT TO SEND Prioritizes the processing of a document, ensuring it is handled immediately, regardless of any configured run times or delays.