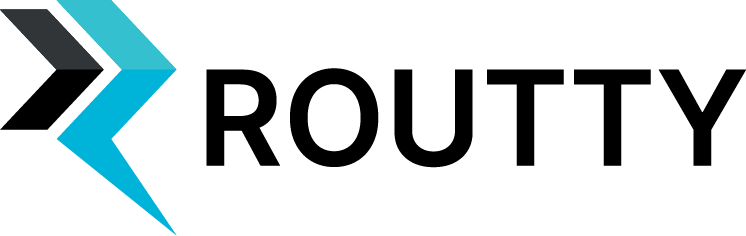Manual matching of invoices
If the system was not able to find a matching order and/or receipt line for each (non-exempt) invoice line automatically, a user will be able to pair these lines manually. Likewise, if one or more matching exceptions were thrown (e.g. a price variance), the user can try and resolve the problem manually.
The behavior of the flow must be adjusted to fit the matching strategy that is required for this invoice. This can be done in the Workflow settings
Instructions
Navigate towards the Matching workflow screen
Open a document
Open the lines tab
Click on the MATCHING button
The matching interface opens (as shown below)
Pair lines by dragging and dropping (multiple) order or receipt lines (4) onto invoice lines (1)
You can also pair (multiple) order or receipt lines to a single invoice line by clicking the pair button (6) after the at least one of each is selected. (The button will light up green when you’re able to perform this action.)Close the interface when ready, all changes are saved automatically

On top, the invoice lines for this document are displayed, with a status informing whether or not they were already matched. When you click on the line, the matched order and/or receipt line, and - if applicable - matching exceptions are displayed.
Drag lines from the orders or receipts tab and drop them here to copy and pair them to (new) invoice lines for this document. The text hint of this drop target will change depending on the selected tab.
Switch between order lines and receipt lines
Lines of the orders and/or receipts that are linked to the invoice are displayed at the bottom, and these are draggable. Depending on configuration, the open quantity and/or amount of each line is shown as well, and lines that are otherwise closed/invoiced are (not) shown. Clicking on a line will display the invoiced and receipt history, if applicable.
This button will create (and pair) a new invoice line for each and every line of the currently selected tab at the bottom.
With the orders tab open, all existing invoice lines will be deleted and replaced with open order lines.
With the receipts tab open, all existing invoice lines will be deleted and replaced with open receipt lines.Manually pair the selected lines (using the radio buttons and checkboxes for order/receipt lines and invoice lines respectively). Dragging multiple order or receipt lines onto a single invoice line will split that invoice line over the respective order or receipt lines.
Unpair all lines, to start over
Overwrite all invoice line information when pairing an order or receipt line, e.g. article codes, descriptions, etc.
If your invoice contains material lines, you can select your items to automatically filter on the correct article number in the list of order items. This is called the automatic matching filter, and can be disabled on a per-user basis, in the settings section.