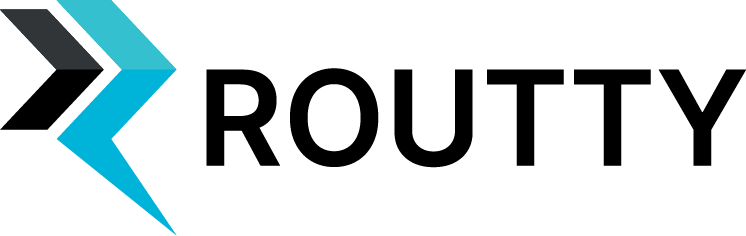Search
Most documents processed by Routty are automatically archived. From time to time, you’ll want to take a look at previously archived documents. That’s where the Routty Archive Search screen comes in to play.
Finding documents
The basic usage of this screen is very straightforward: enter a keyword and search! This keyword could be a document number, entity name, partner name, …
Upon closer inspection, you’ll find that there are more buttons to play with. All these options are centered around a single idea: improving the search speed. You might have thousands, if not millions, of documents archived in Routty, and you want to find that one document as fast as possible. The archive search screen allows you to narrow down your search as much as possible.
In general, there is one rule: the more specific your search, the faster it is! Let’s break down the screen and see how you can achieve this.
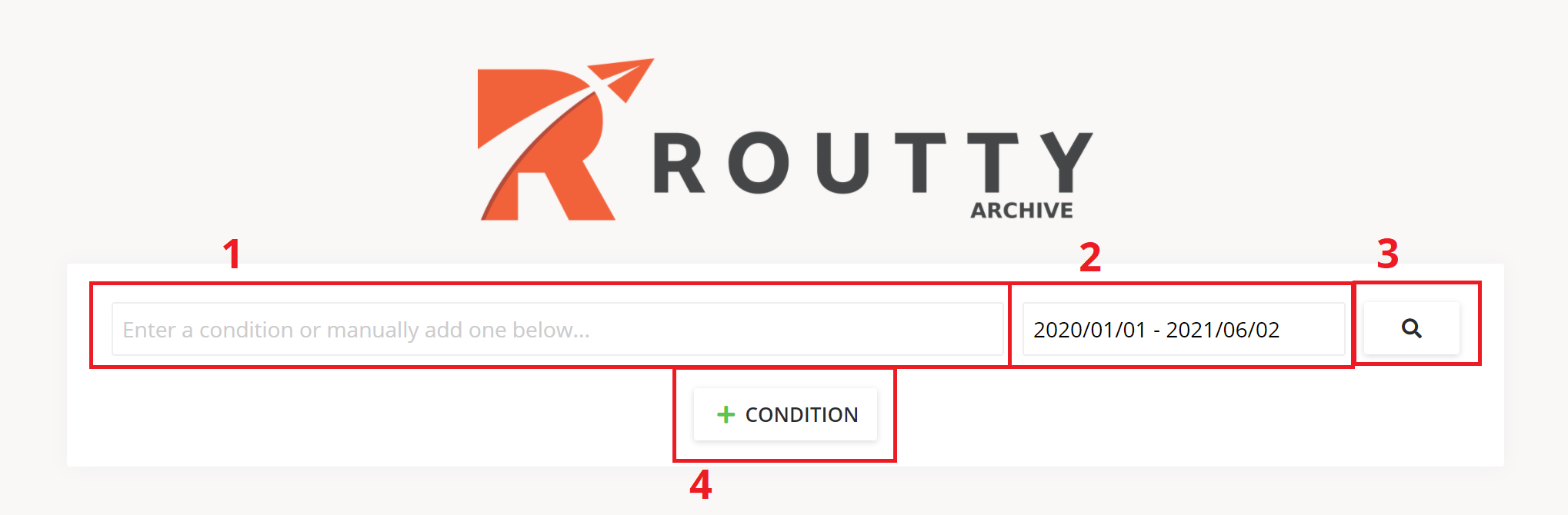
The search bar. You can enter a general search term here and search for it. While very simple and easy, this is by far the slowest way to search for documents. The search bar looks for documents that contain data starting with this keyword. For example, when searching for “Order”, you will find “Order_new_chairs” and “Order123”, but not “Sales Order 25”.
The date interval that will be searched. This defaults to the start of last year, up until now. You can change it by clicking on the input, and selecting a new range.
The search button executes the search. You can also press enter to search.
The conditions button allow you to add more specific search criteria. This is the best way to create quick searches, so we’ll go into this in a bit more detail.
Search Conditions
Adding specific conditions is the best way to make a narrow and quick running search.
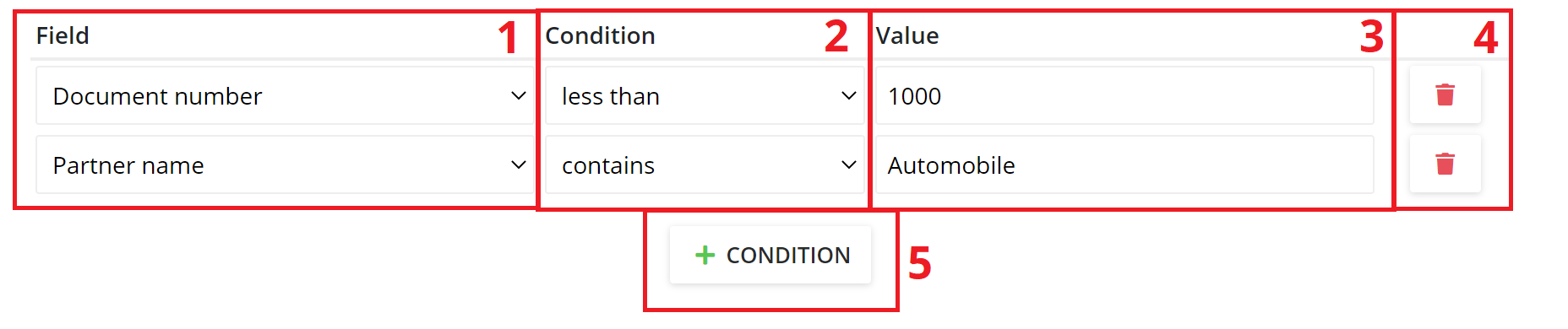
The field dropdown allows you to select the field on which you would like to set a condition. This can be information about the document, company, partner, …
The condition dropdown allows you to specify the specific condition. This can be something like “is”, “not”, “less than”, “greater than”, “contains”, …
The value field allows you to specify the condition’s value.
Let’s go over this example. We’re looking for a document where:
The document number is less than 1000.
The partner’s name contains “Automobile”.
Finally, you can delete conditions using the delete icon (4), and add new ones using the add ![]() button (5).
button (5).
Once again, the more specific your search, the faster it will be!
Search results
Once your search has been executed, you can look at the results in the view that will have opened. In this table, you can click on any of the resulting documents to open it and view its details.
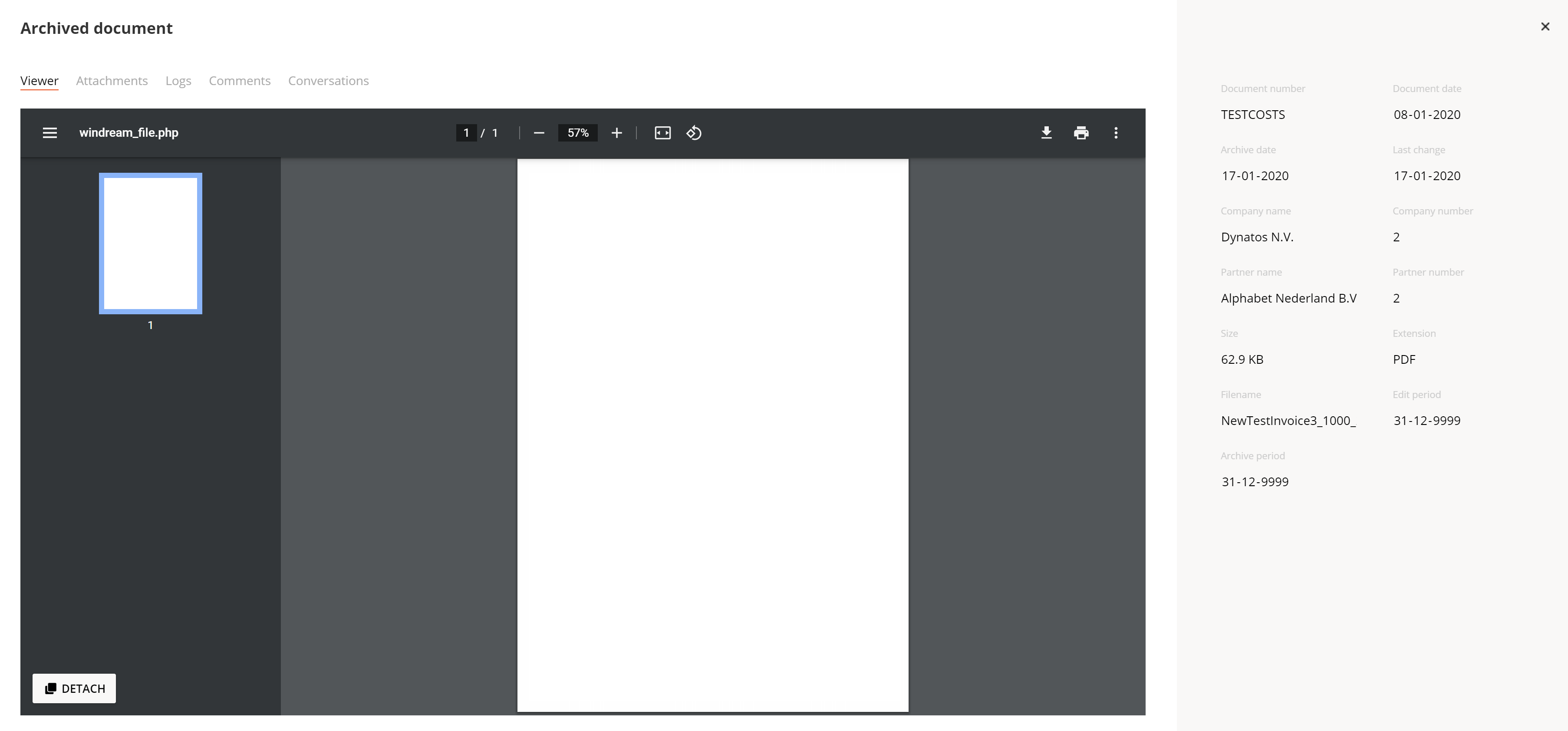
In this screen you can look at the PDF, browse the document’s logs, comments, conversations, and consult any other attachments related to the document itself.
Downloading results
It is also possible to download your search results in batch. You can do this by selecting the documents you would like to download (1), and pressing the download button (2).