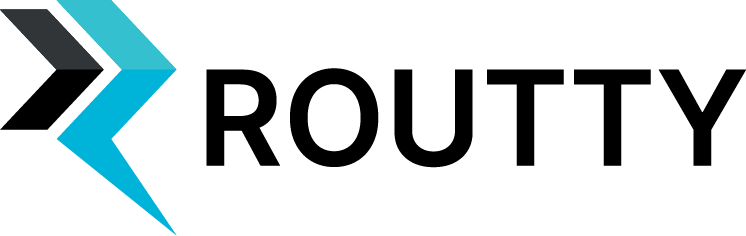Assignment rules
When a document is processed through the business flow in Routty, it runs through a number of steps.
This includes both machine steps and human steps. Each human step has one or multiple ASSIGNEES assigned to them. These assignees are the users responsible for handling the document and processing it to the next step. The assignee of a document can be determined for each step by using the ASSIGNMENT RULES
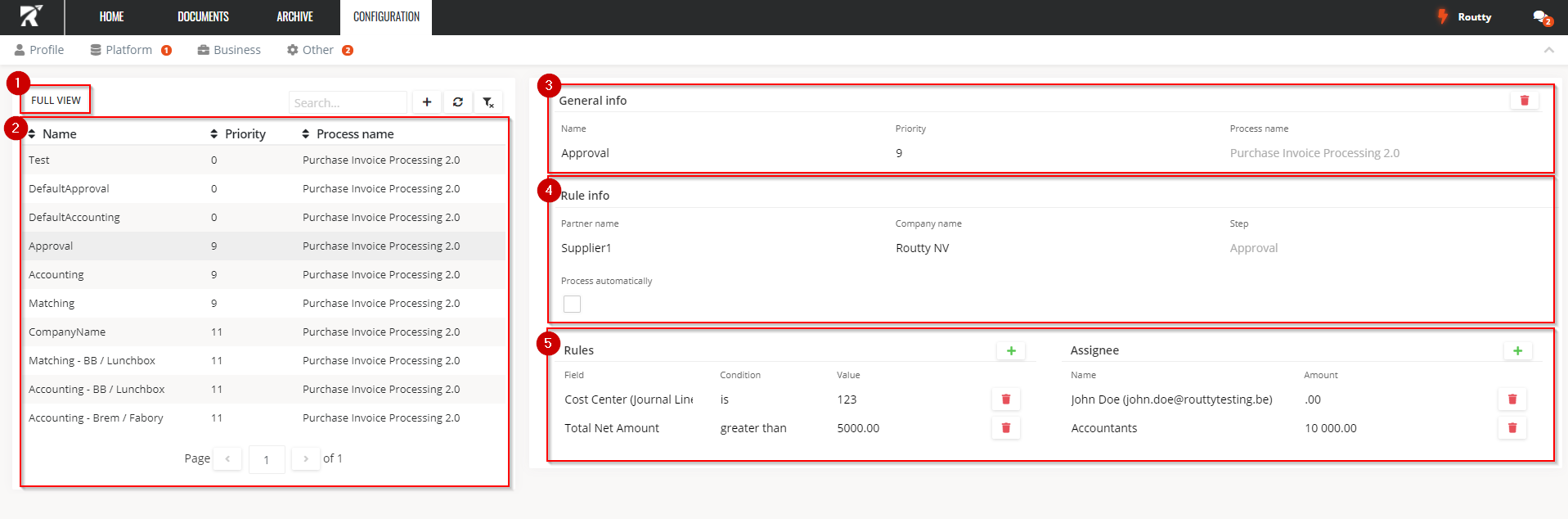
Press the FULL VIEW button to switch back to the full table view (this will only show up when you’re in split view mode)
Table view where all rules are described and sorted by priority
Part of the detail view of a single rule, in the GENERAL INFO SECTION , information is entered to describe the rule itself
NAME Human readable name to identify this rule
PRIORITY The priority that is selected will determine the rule that will be followed first when different assignment rules overlap, the closer to 0 the more priority the assignment rule has.
PROCESS NAME The business process where this rule will be applied, if multiple business processes are automated through Routty, this field can be used to define the flow this rule applies to
Use the delete button to delete the entire rule
Part of the detail view of a single rule, in the RULE INFO SECTION , information is entered to describe where the rule will take effect
PARTNER NAME Select the partner with whom you are exchanging documents to create partner-specific rules. If left empty, the rule will apply to all partners.
COMPANY NAME Select your own entity, to whom this rule applies, to create company-specific rules. If left empty, the rule will apply to all companies.
STEP The specific step of the business process selected in PROCESS NAME where this rule is applicable
PROCESS AUTOMATICALLY Checkbox to overrule assignment, if all conditions are met, the document is processed to the next step automatically, without human intervention
Part of the detail view of a single rule, in the RULES SECTION , information is entered to describe what the conditions and effects of this rule are
RULES
Field: select any field of the document to apply this condition to
Condition: the condition to compare between the field and the actual value, conditions include but are not limited to: is, is not, greater than, less than, contains, starts with, …
The in operator enables the user to enter multiple values separated by “,” when one of these values is present the rule will apply
E.g. the rule G/L account is 5000,4000,6000 will apply when a coding line has a G/L account of that valueThe condition Contains should be used with the field full text to search for a specific word on the document
Value: the actual value to check for, using the field and condition parameters
All rules have to be met in order for the assignee to be assigned to the document!
ASSIGNEE
It is possible to assign users or groups to the assignees by clicking on the add
 button
buttonOnly one person in a group needs to approve the document to hand it over to the next approver
The amount field indicates the minimum amount a document needs to exceed before the document is assigned to this user or group
Up to eight different thresholds can be added
Example
In the screenshot above, a rule is created with the name ‘Approval’. The rule will apply to all documents that enter the ‘Approval’ step of the purchase invoicing process. The rule is valid for an invoice sent from ‘Supplier1’ to ‘Routty NV’. The rule will have priority over all rules with a priority lower than 9 (i.e. 10,11,12,…) but the rule will not apply if another rule with a higher priority matches the document.
For any line where the Cost center is equal to 123 and the total net amount of the invoice is greater than 5000.00, John Doe will be assigned to handle the document.
As soon as John Doe approves the invoice a second check is done, if the amount is higher than 10.000, the ‘Accountants’ group will be assigned to handle the document. The document is still in the approval step.
As soon as one user, who is a member of the accountants group, approves the document, the document is processed to the next step of the purchase invoicing process.