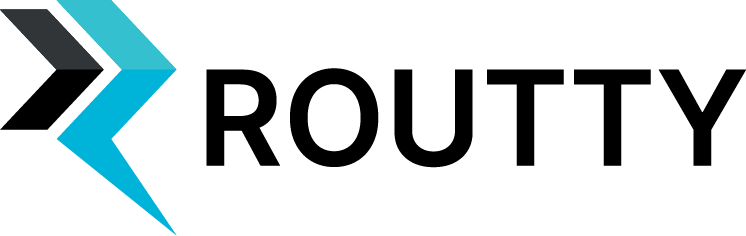Automation rules
This page allows users to create, edit and delete automation rules. Automation rules allow users to change the (meta)data of documents, helps generate a more complex journal entry and allows alerts to be triggered when a document or journal entry doesn’t meet a specific set of criteria.
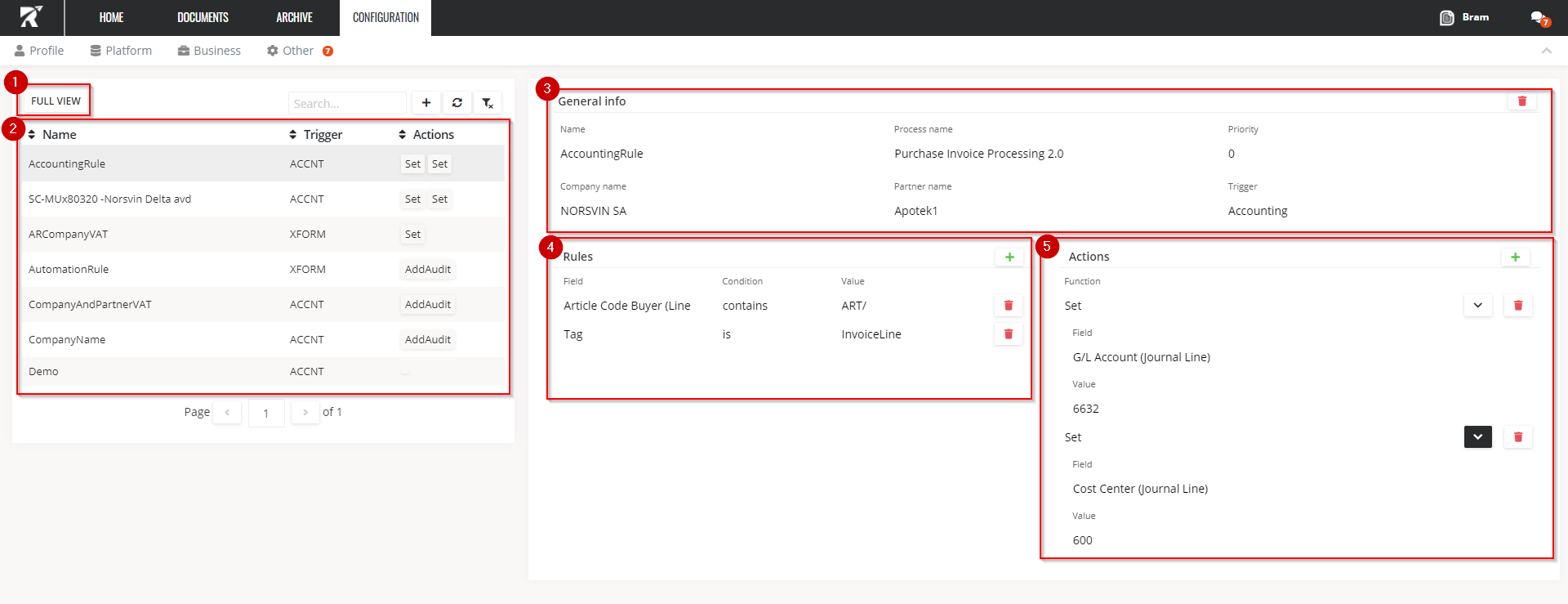
Press the FULL VIEW button to switch back to the full table view (button is only shown while in split view mode)
Table view where all automation rules are described
Part of the detail view of a rule, the GENERAL INFO section contains basic info regarding the selected rule
NAME Human readable used to identify a specific rule
Supports alphanumeric characters and spaces.PROCESS NAME Business process to which the rule applies
The list of available processes depends on the installation.PRIORITY Set the priority of a rule
The priority that is selected will determine the rule that will be followed first when different rules overlap, lower values have a higher priority. Rules of the same priority are ordered and run by partner party, and then by company party. Meaning that more specific rules will have a higher priority than generic rules.COMPANY NAME Set the company for which a rule applies
Leaving the field empty means that the rule will apply to all companies.PARTNER NAME Set the partner for which a rule applies
Leaving the field empty means that the rule will apply to all partners.TRIGGER Set the trigger of a rule
Rules will be run at specific points during the workflow. The following triggers are available to choose from :Inactive: These rules are never triggered (automatically).
Transformation: These rules are used to change the (meta)data of documents, before all else.
Validation: These rules allow you to alert when a document doesn’t meet a specific set of criteria. (These are evaluated independent from the other validation tasks, and vice versa ! The result of one therefore does not interfere with another.)
Matching preparation: These rules are used to change the (meta)data of (an) invoice (lines), before matching happens.
Matching: These rules help match (an) invoice (lines).
Accounting: These rules help generate a more complex journal entry.
Accounting validation: These rules alert you when a journal entry doesn’t meet a specific set of criteria.
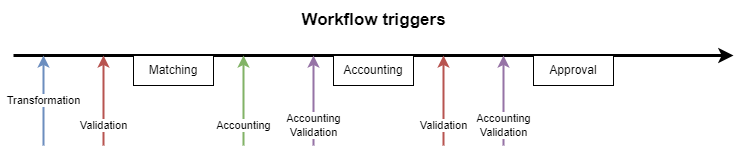
Part of the detail view of a rule, the RULES section allows a user to add specific conditions to a rule
FIELD Select the field on a document for which the condition applies
CONDITION Select the operator used to compare the selected field and actual value
The following operands are available to choose from :is
is not
greater than
greater than or equals
less than
less than or equals
starts with
contains
in
VALUE Set the actual value to check against
These checks are not cumulative, meaning that a rule that checks a journal line field will apply to each line of the journal entry separately. Multiple conditions can be set up this way, actions of a rule will only be executed once all conditions are met.
Part of the detail view of a rule, the ACTIONS section allows a user to select the actions that need to be executed on a document
FUNCTION Select the action that needs to be executed. The following actions are available to choose from :
Set: Assigns a value to a document (meta)data field. The first parameter is the field to set, the second the value to assign.
SetIfEmpty: Assigns a value to a document (meta)data field, but if and only if the field is empty. The first parameter is the field to set, the second the value to assign.
AddAudit: Add an entry to the audit log. This action takes four parameters: the type/title (e.g. “Validation error”, the action verb (e.g. “Update”), the context (e.g. “Supplier party”), and the message itself (e.g. “The supplier site code is required but missing.”).
UpdateTask: Update a validation task with the given code. This action takes four parameters: the code of the validation task (e.g. “PIPO”), the status (0 = Pending, 1 = Complete, 2 = Failed, 3 = Resolved), the error code in case the task failed (e.g. “PIPOINV”), and an optional set of parameters (e.g. PO number).
UpdateSubtask: Update a validation subtask with the given code. This action takes five parameters: the code of the validation task (e.g. “PISP”), the code of the validation subtask (e.g. “PISPSTAT“), the status (0 = Pending, 1 = Complete, 2 = Failed, 3 = Resolved), the error code in case the task failed (e.g. “PISPBLCK”), and an optional set of parameters.
Flag: Flag a document for further follow-up.
Unflag: Unflag a document.