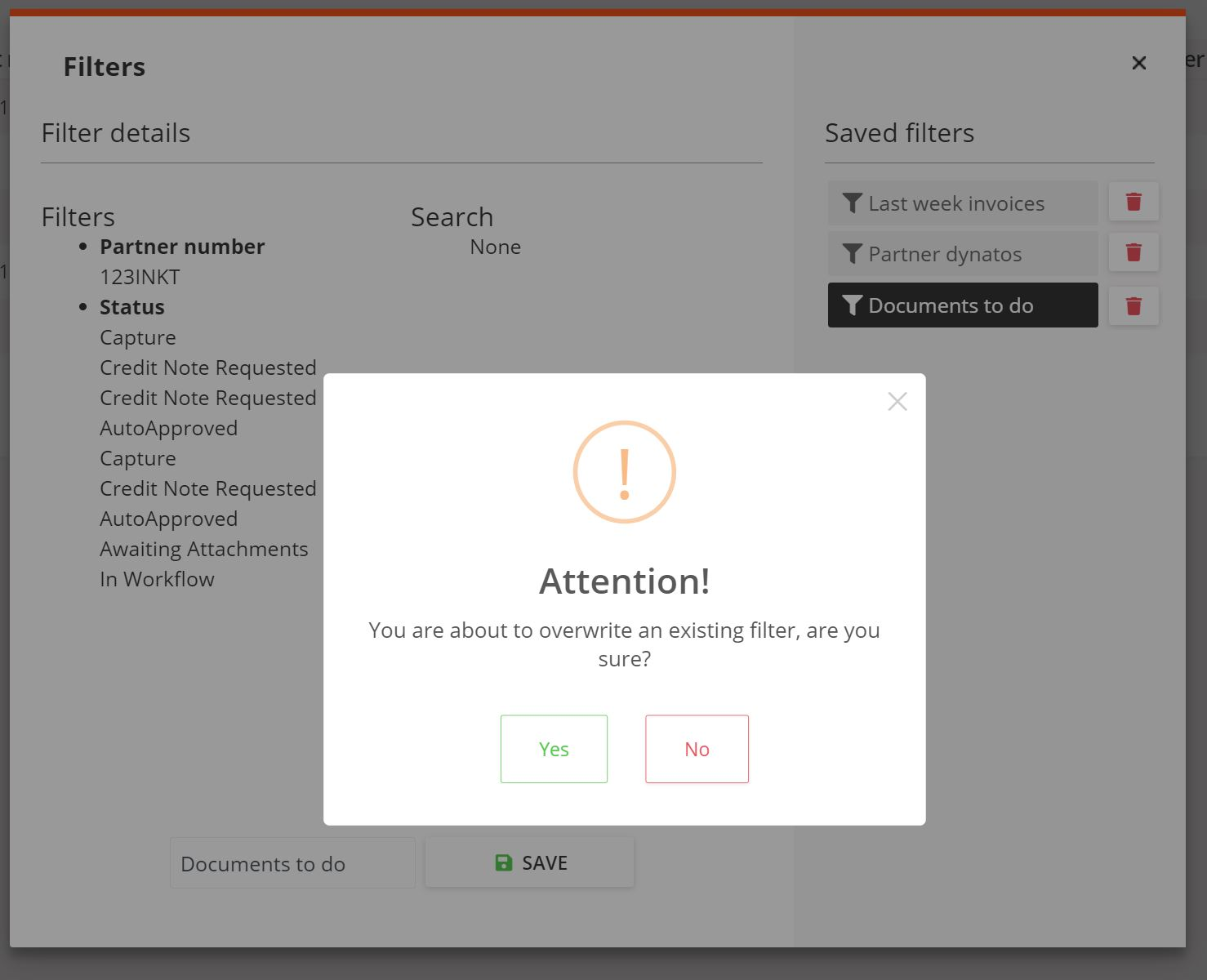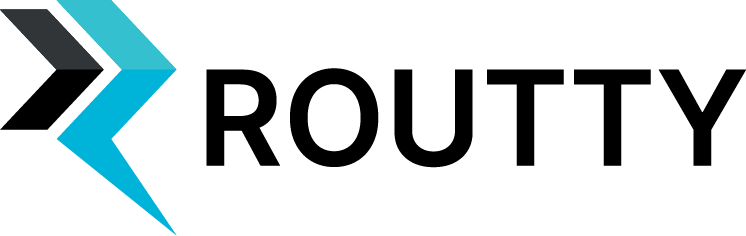Set and use custom filters
Throughout Routty different tables are displayed to handle any type of data.
This guide explains how to filter columns and store filters for later use.
This guide can be used on any page where you can find the filter icons
Instructions
Change visible columns
To change the visible columns in the table click on the configuration icon

A pop-up will be shown with all available columns
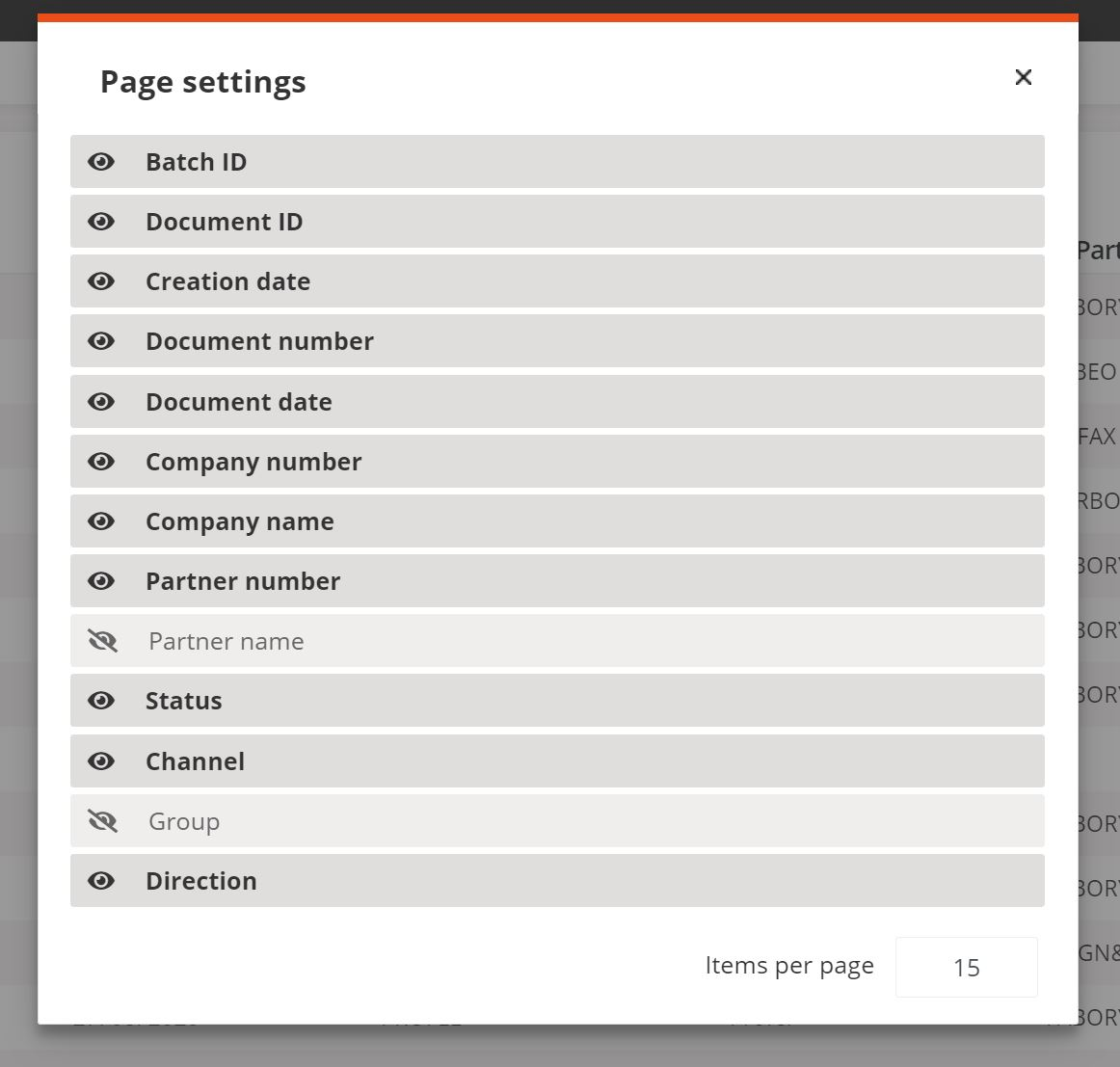
The columns that are not visible are greyed out
Click on the columns to change the visibility
The configuration is automatically saved
Close the screen when you have all the wanted columns visible
To change the number of items visible on the page adjust the number in the lower right box
Filter columns
To filter a column click on a column name, either a dropdown or an input will become visible
For dates a custom date range can be set or default values such as this week or last week
By pressing the CUSTOM RANGE option it is possible to set a custom start and end date
The button CLEAR will remove the selected range while the button apply will set the custom range
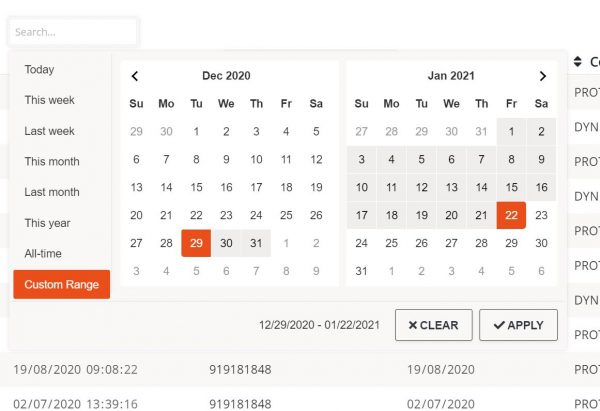
For other columns such as the document status column it is possible to select multiple values
To remove a selected filter value click on the x icon
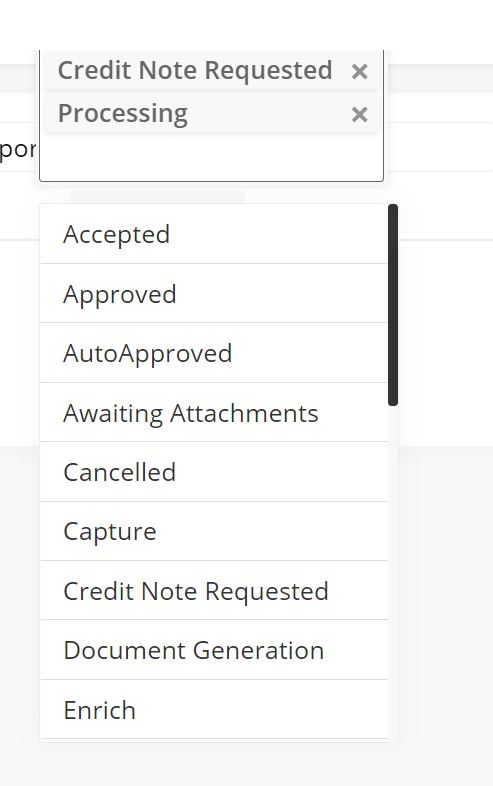
To remove all filters on every column use the remove function by using the icon below
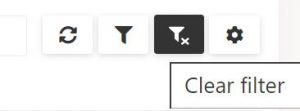
Saving of custom filters
To save or apply a custom filter, click on the filter icon
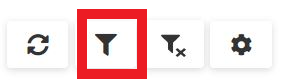
A pop up will display with all previously saved filters
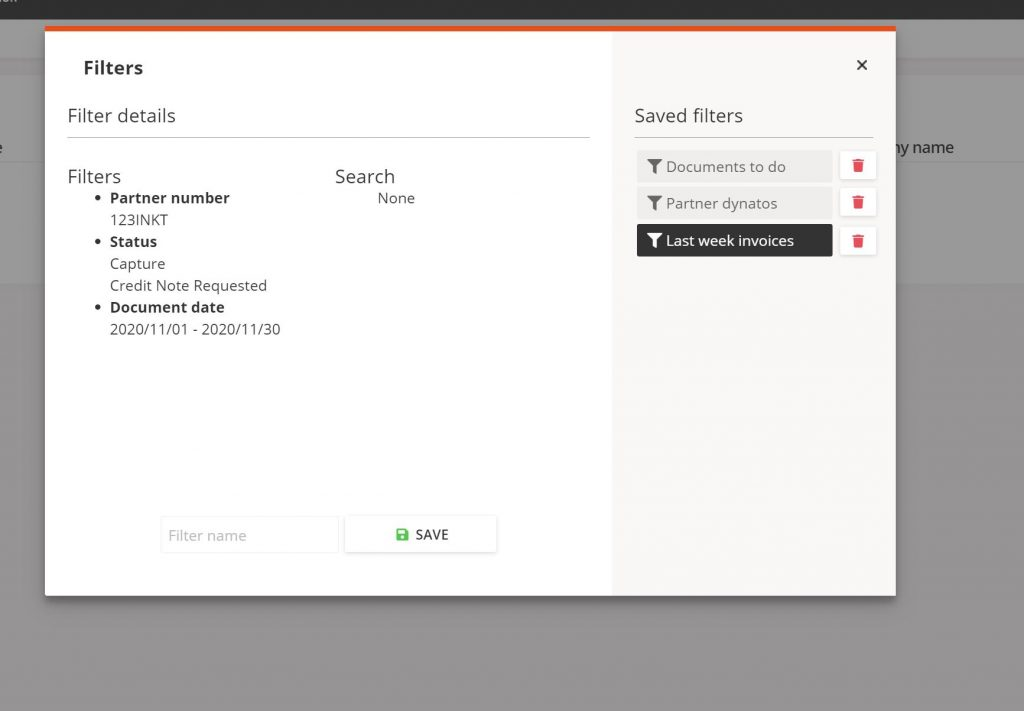
To apply a filter click on the filter in the SAVED FILTERS section
The current active filters are displayed in the FILTER DETAILS section
To save a filter enter a name and click on the save button
To delete an existing filter click on the bin icon beside the saved filters
When entering the name of an existing filter it is possible to adjust the filter
A pop-up will appear to inform you that it will overwrite the existing filter
Either accept or reject the change